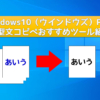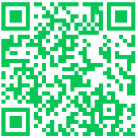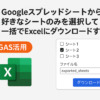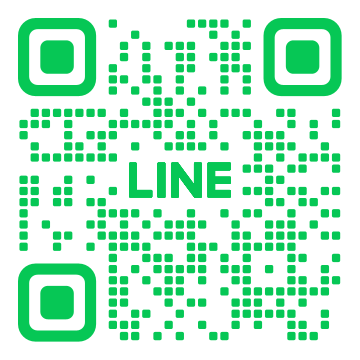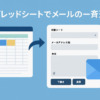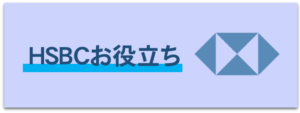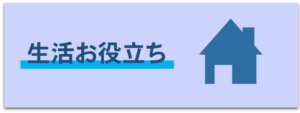Windows10(ウインドウズ)PCで画面スクリーンショットする方法と活用方法

仕事をする上で、PC画面のスクリーンショットを撮ってメールをしたいなどといった場面があると思いますが皆さんはどのような方法で行われていますでしょうか?今回は、Windows10で画面のスクリーンショットを行う方法から活用方法まで掲載いたします。
スクリーンショットとは?
PCで表示されている画面をそのまま撮影して画像データとすることです。私はこの方法を知るまでは直接画面をスマートフォンなどで撮影をしていました。スクリーンショットを活用することで簡単に現在の画面を撮影して保存したり第三者と共有することができます。
- PC画面全体を撮影する
- PC画面のウインドウの一部のみ撮影する
- PC画面の好きなところのみ撮影する
- Windows10で標準装備されているツールを使って撮影する
- 操作画面をビデオとして撮影する
PC画面全体を撮影する
この方法が一番簡単な方法となります。PCのキーボードのPrtSc(Print Screen)ボタンを一度押すだけで画面全体を撮影することができます。とにかく画面の全部を撮影してすぐに第三者と共有したいときや、自身のメモ用などで利用する際は便利です。画面の全てが撮影されてしまいますので、第三者と共有する際は場合によって不要部分を加工したりなど注意が必要です。
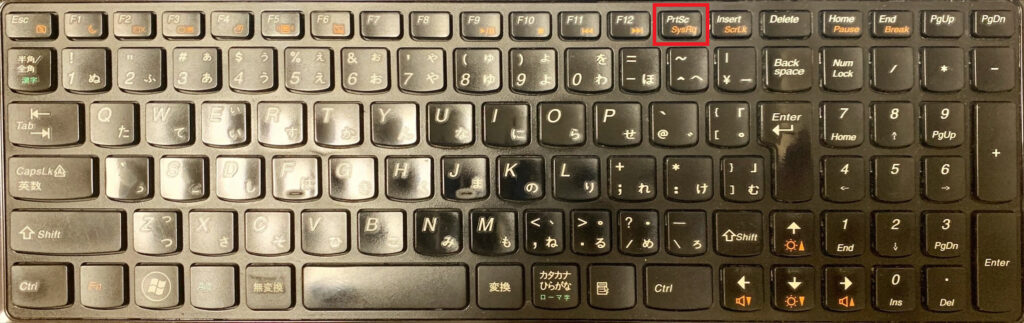
- ボタンを押しただけですとコピーされている状態なのでどこかにペースト(貼り付け)する必要があります。
- モニターを使って2画面でご利用されている場合は、2画面とも撮影されてしまいます。その場合は[Alt]+[PrtSc]を押すと、最後にクリックした画面のみ撮影されます。
- 画面全体が撮影される為、他で表示しているタブや立ち上げているアプリなど全て表示されてしまいます。表示したくない場合は次の「PC画面のウインドウの一部のみ撮影する」をご参照ください。
PC画面のウインドウの一部のみ撮影する
場合によってはPC全体ではなく、一部のウインドウのみを撮影したい場合もあると思います。そんなときは、PCのキーボードのCtri+Alt+PrtSc(Print Screen)ボタンを押すと一部のウインドウのみ撮影することができます。

- 最後にクリックしたウインドウのみが撮影されます。別のウインドウが撮影されてしまった場合は、再度クリックしてお試しください。
- ご利用される際は先に[Ctri]+[Alt]を押した後に[PrtSc]を押すとスムーズに撮影できます。※[Ctri]+[Alt]は離さないようにしてください。
PC画面の好きなところのみ撮影する
この撮影方法が一番使いやすい方法だと思います。まず、[ウインドウズキー]+[Shift]+[S]を押します。すると切り取り画面が表示されますので、カーソルで切り取りたい範囲を選択してください。
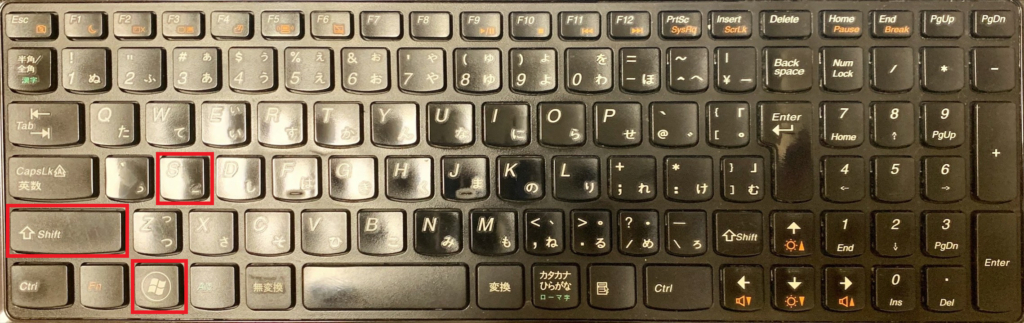
Windows10で標準装備されているツールを使って撮影する
機能は「PC画面の好きなところのみ撮影する」と同じとなりますが、使いやすいので紹介したいと思います。ウインドウズの検索で「Snipping Tool(スニッピングツール)」と入力するとハサミのアイコンが見つかると思います。こちらを立ち上げると、下記のウインドウが表示されます。
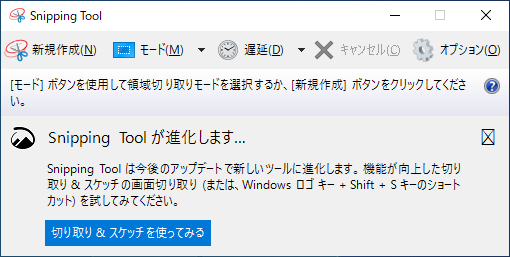
「新規作成」を押すとPC画面が少し白くなりますのでカーソルで切り取りたい範囲を選択してください。
- たまに言語切り替えの「A」や「あ」が画面中央に表示されてしまい邪魔をすることがあります。その場合は、メニューにある「遅延」で撮影のタイミングを1秒遅らせれば問題を解消できます。
操作画面をビデオとして撮影する
静止画ではどうしても伝えきれない場合は、PC画面を録画してお手本を作成するなどすると分かりやすいかと思います。[ウインドウズキー]+Gを押すと録画ツールが立ち上がりますので、その後に「録画開始」ボタンを押して録画をスタートしてください。
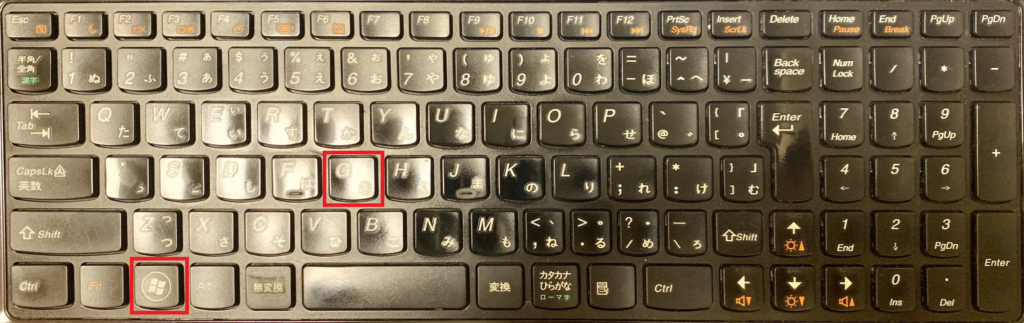
スクリーンショットした画像の活用方法(例)
ペイントに張り付けて補足文章を付け加える
クオリティーはそんなに高くありませんが、パッと張り付けてパッとコピーできるのでちょっと補足文章を付け加えたり、線を加えたり、枠で囲んで強調したりするくらいであればペイントで十分です。ペイントはPhotoshopなどに比べて軽いので使い勝手が良いです。
メールに添付する
メールで説明文章を送るときなど、文章だけでは目が痛くなりますので、画像を加えて送ると受け取り側も理解しやすいので有効活用できると思います。上記のペイントで補足文章を付け加えたものを添付するなど組み合わせ技を使うと、より分かりやすくて親切な案内メールになります。メール以外にも、セミナーのプレゼン資料やブログ記事などにも使えます。
録画した動画をYoutubeにアップロードして共有する
撮影した動画をそのままメールなどで共有しようとすると、データの容量が重すぎての自身と相手のサーバーに負担をかけてしまうことになります。Youtubeで限定公開設定を行い、URLをメールに添付して共有することでサーバーに負担をかけることなくスマートに情報を共有することができます。動画をURLにすればLINEやSNSなどでも共有することができますので便利ですね。
いかがでしたでしょうか?スクリーンショットをマスターすれば仕事の質が上がり、よりクライアントとの信頼関係を強く結ぶことができるのではないでしょうか?便利な機能となりますので是非ご活用ください。
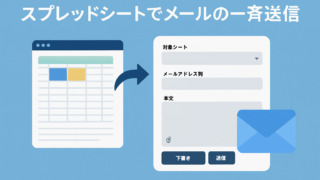
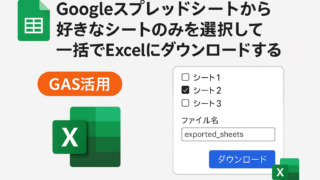


にする方法-320x180.png)
PC起動後に自動で指定したWebページやアプリを立ち上げる方法-320x180.jpg)



のみで結婚式の二次会のWeb招待状を作成して参加者を管理する方法-320x180.png)