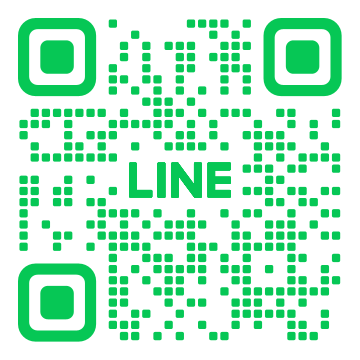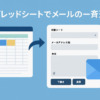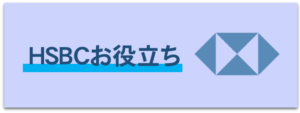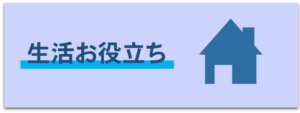Googleサイトで結婚式二次会のWeb招待状を無料で作成&管理する方法(サンプルページ付き)
のみで結婚式の二次会のWeb招待状を作成して参加者を管理する方法-1024x576.png)
結婚式など大勢のメンバーへの招待、集計は本業の仕事をしつつ管理するのは本当に大変ですよね。しかし、スマートかつ確実に成功させたいものです。今回はGoogleの既存アプリで全て解決させる方法について、サンプルを用いて紹介いたします。紹介する内容は様々な場面で応用することができますので是非覚えていただきたいです。
※仲間内で簡単な飲み会の幹事をする場合はこちらのサイトが便利です。(無料で3分で作成可能)
Googleアプリを活用するメリット
- 詳しいWebスキルが無くても簡単に作成することができる
- 高性能かつ便利な機能を無料で利用することができる
- 自由にカスタマイズできる
- URLで簡単に招待状を送ることが出来る
- 出欠管理を自動化することができるので集計不要
- 参加者同士の名前を見えなくすることができるので参加者の個人情報を守ることができる
活用するGoogleアプリ
- Googleサイト
- Googleマップ
- Googleフォーム
- Googleスプレッドシート
- Googleドライブ
それぞれのアプリの役割
Googleサイトの役割
今回の二次会の全体の概要を紹介する招待状の役割となります。作業的にはサイトを制作する形となりますが身構える必要はありません。Web知識は不要で、ブロック遊び感覚でサイトを作ることができます。サイトには挨拶文、二次会のレストラン情報、地図情報、開催時間、出欠フォーム等を掲載します。
Googleマップの役割
レストランの場所詳細を分かりやすく知ってもらう為の役割となります。レストランで分かりやすいものが準備されていたらそれを使っても良いです。
Googleフォームの役割
出欠確認用のWebフォームの役割となります。Googleフォームを活用すればスマートフォンからも簡単に回答することができますので受け取り側としても楽だと思います。
Googleスプレッドシートの役割
Googleフォームで回答された出欠情報を自動的にリスト化して集計する役割となります。面倒な集計作業が不要となりますので大変便利です。更に通知設定を行うことでGoogleフォームが提出された際にEメールで通知させることも可能です。
Googleドライブ
上記の情報をWeb上で保存する場所になります。特に詳しいPCスキルなど不要です。
二次会の招待状送付から受付までの全体の流れ
- LINEなどで招待状リンク(作ったGoogleサイトページ)をコピペで送付
- 招待状を受領した人は招待ページでレストラン、開催場所、内容、時間を確認してWebフォームから出欠情報を回答
- 自動リスト化されたGoogleスプレッドシートをチェック
- 参加人数をレストランに報告
二次会招待状の制作方法
サイトページの準備
1.Googleアカウントの作成
既にGoogleアカウントをお持ちの場合はそれをご利用いただけます。
2.Googleドライブに移動
Googleアカウントをお持ちであれば既にご利用できる状態となっております。
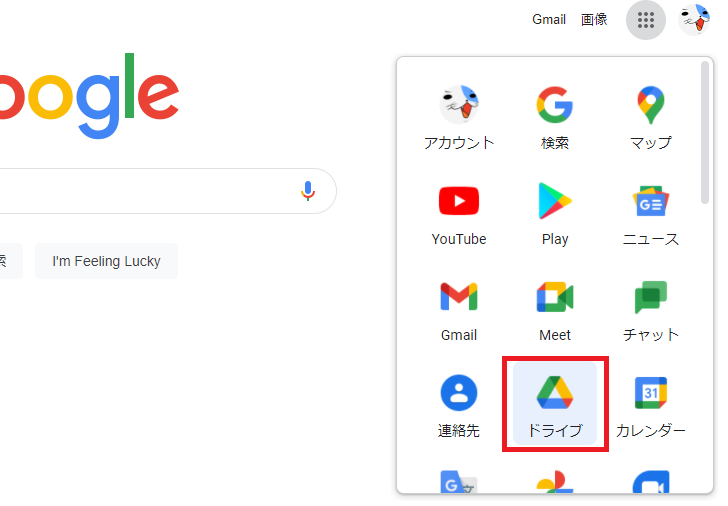
3. 右クリック→その他→Googleサイトを起動
なんとこれだけでもうスタートアップ完了です。あとは中身の編集進めるだけ!

4.サイトテーマの選択
サイトテーマは後で変更できるのでとりあえずでOKです。好きなサイトテーマをお選びください。サイトの色やフォントなど自由にカスタマイズすることもできます。
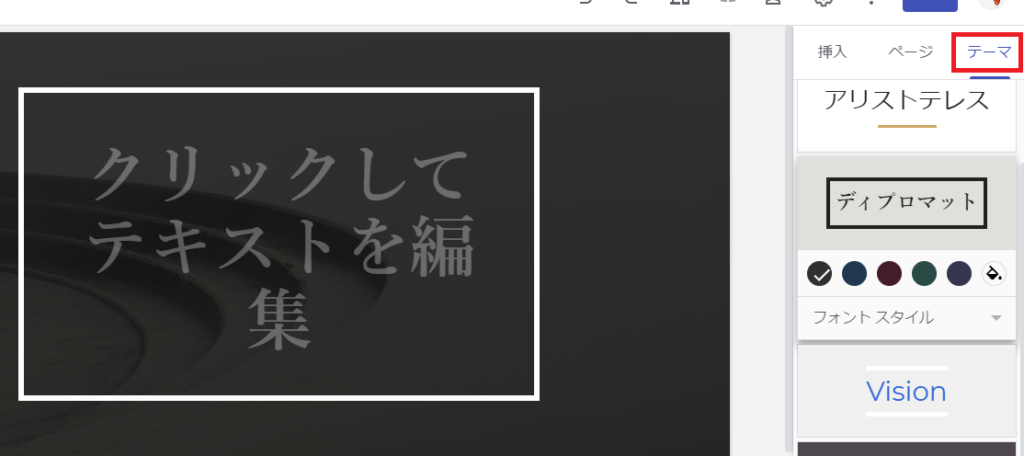
5.トップ画像、タイトルを入れる
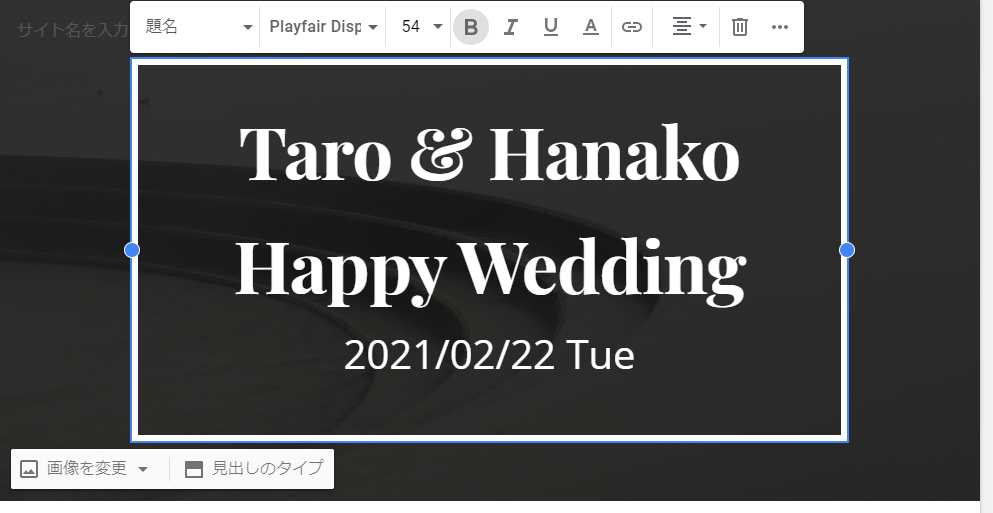
上にあるツールバーで文字の書式、サイズ、位置、色などを調整します。入りきらない場合は枠を広げることもできます。トップ画像は画像の変更からベストチョイスした画像を入れましょう。結婚する二人の良い感じの写真などあれば良いですね(^^)トップ画像を入れたら、右下のボタンで画像の位置や明るさの微調整もできます。

6.挿入→テキストを押してメッセージの作成
テキストボックスが出てきますので自由に文字を入れましょう。
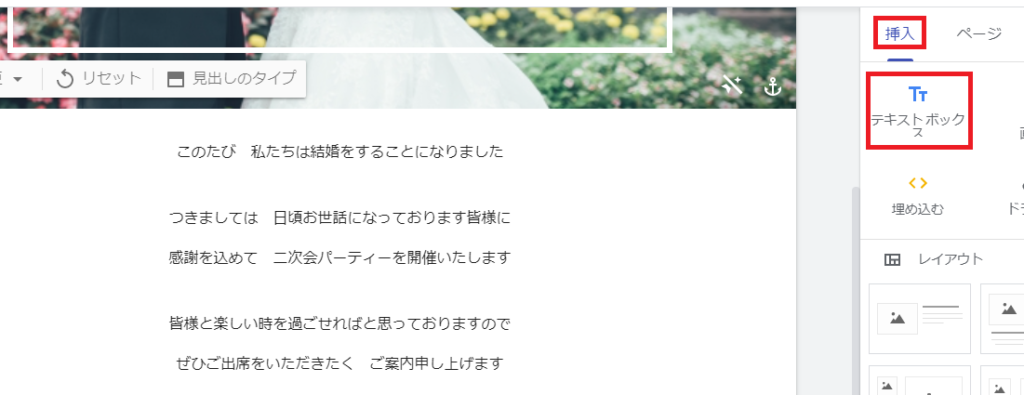
7.背景画像を挿入してください。
フリー素材ページなどで「結婚式」と検索すると色々と出てきます。
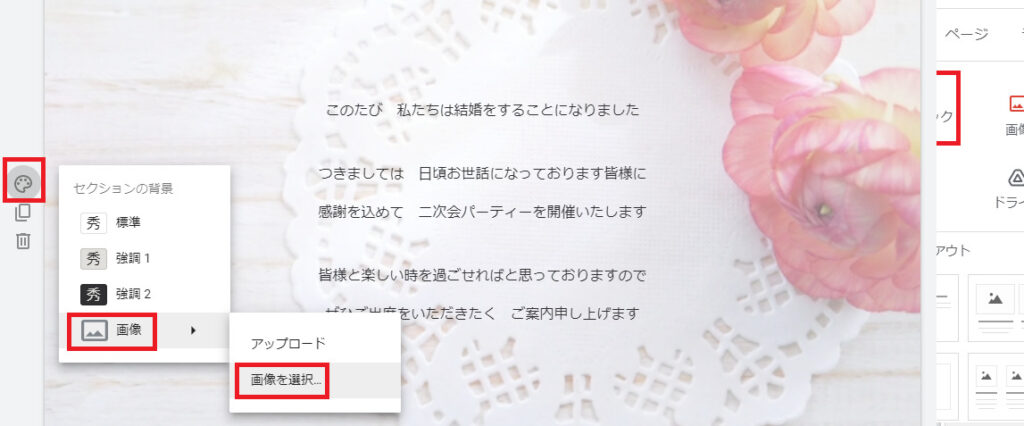
8.二次会の会場情報を作成
テキストを挿入し枠を調整して配置してください。
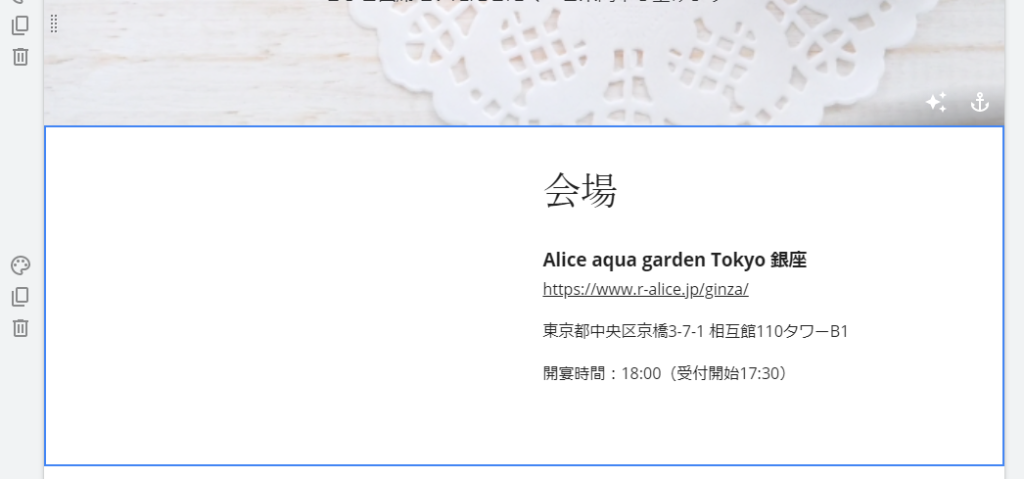
右のメニューから地図を選択して会場の位置情報を挿入(Googleマップ)
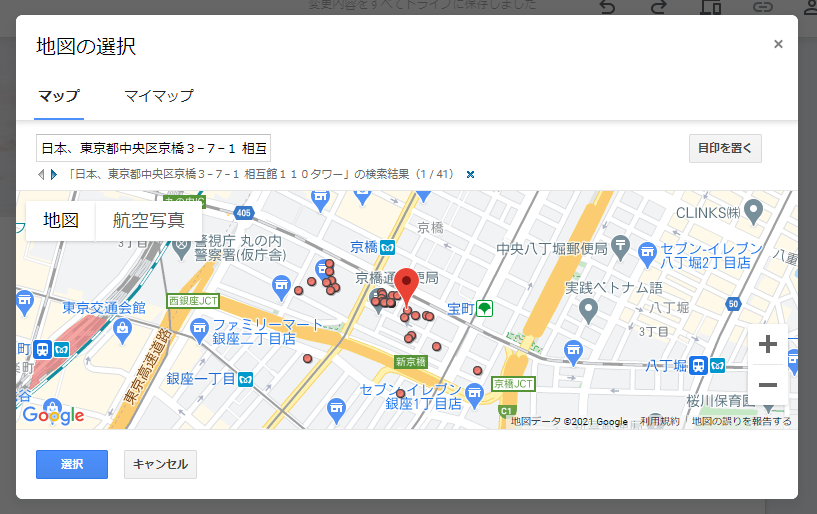
合体させるとこんな感じです。

9.出欠を連絡するためのボタンを作成
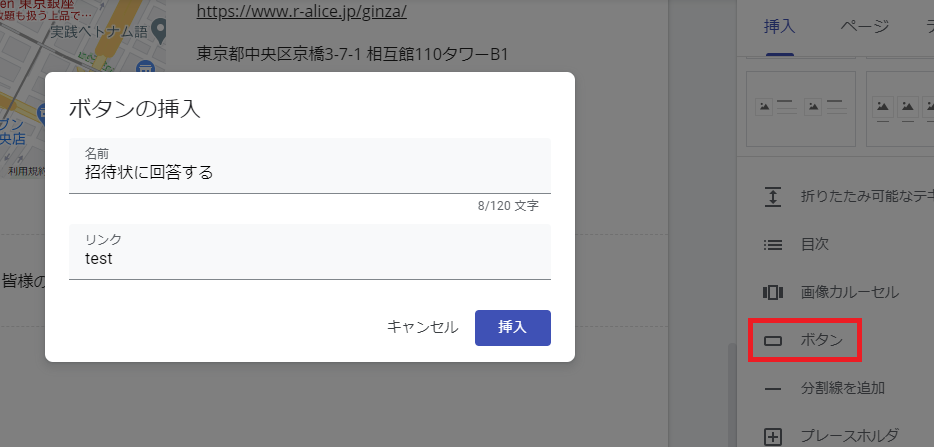
ボタンの大きさや配置はマウス操作で自由に調整できます。
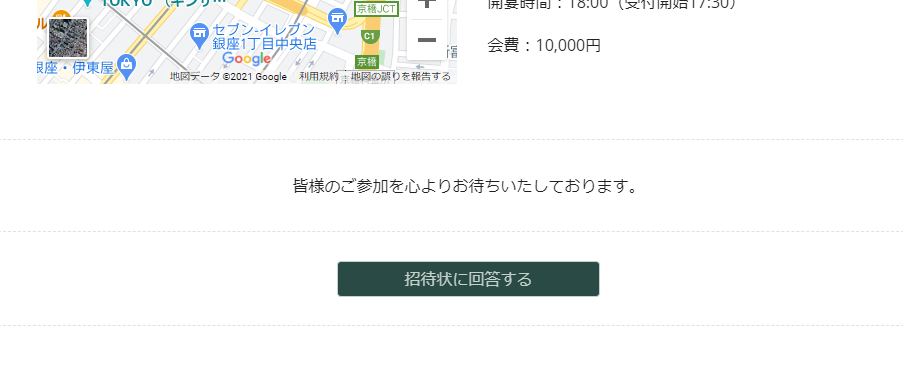
これで招待用のWebサイトの作成は完了です。画像選びや文章に時間がかかりますが、作業時間はそんなにかからないと思います(^^)
出欠の回答ページ作成
1.ここでGoogleフォームの出番です。
Googleドライブに戻って右クリックしてGoogleフォームを追加してください。
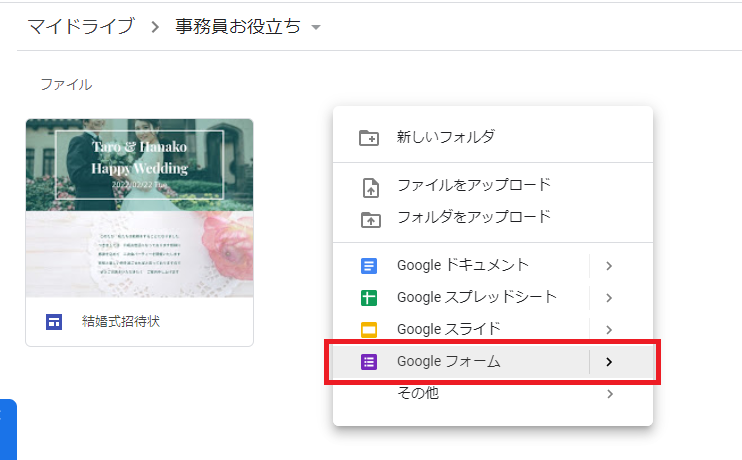
2.ヘッダー画像を入れてタイトルを入力
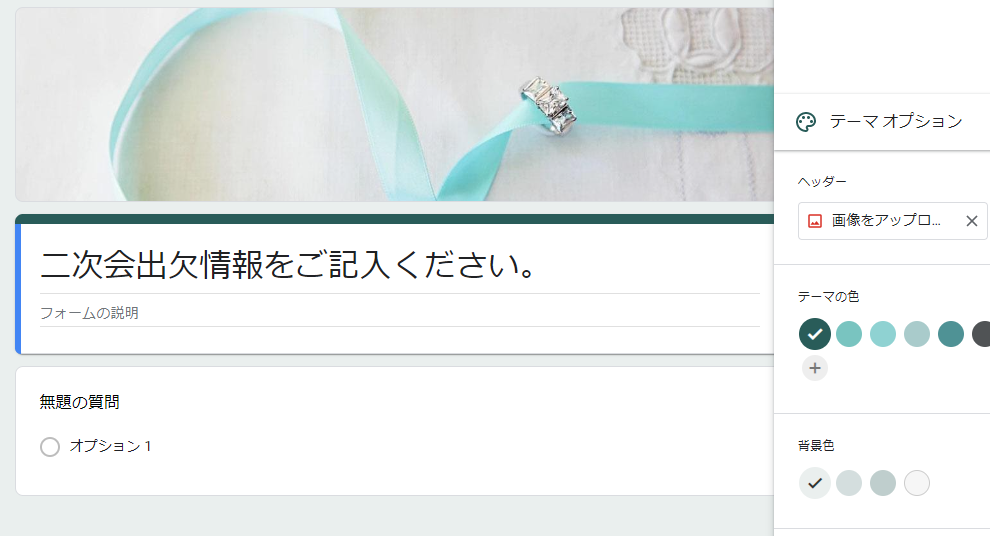
3.ラジオボタンで出欠の有無の回答欄を作成
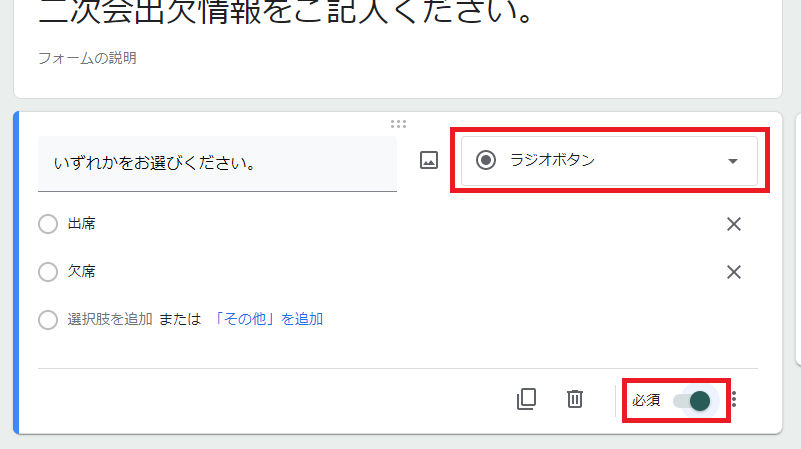
4.右側のプラスボタンを押して新しい質問項目を作成して氏名入力欄を記述式で作成
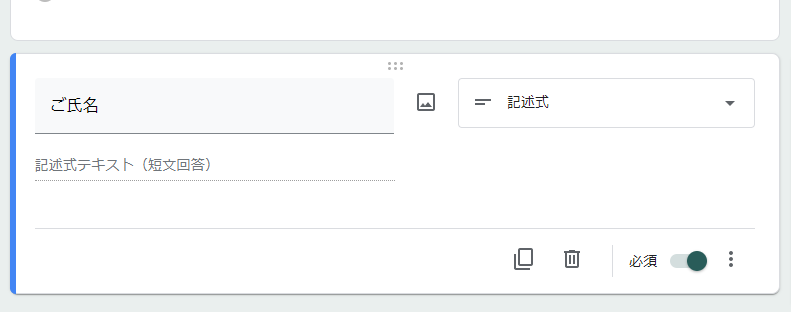
5.新郎新婦のどちらのゲストかを入力する欄をラジオボタンで作成
※出欠の確認と同じ要領です。
6.備考欄を段落で作成
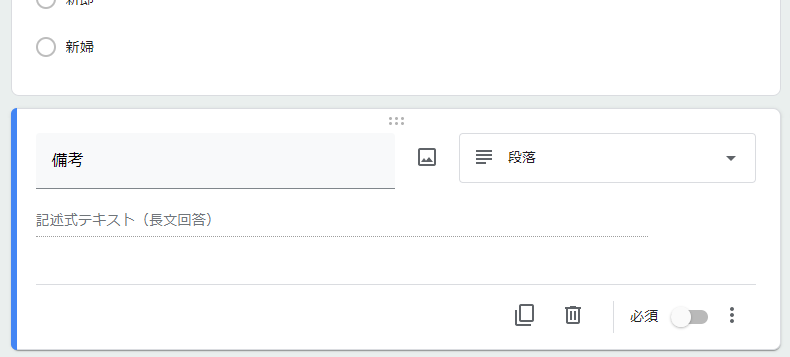
回答項目はいくらでも追加できますので、この他にも必要に応じて追加してください。
7.サンクスページを作成
フォームを送信してもらった後に表示されるお礼ページを作成しましょう。
ページ上部の設定ボタンをクリック
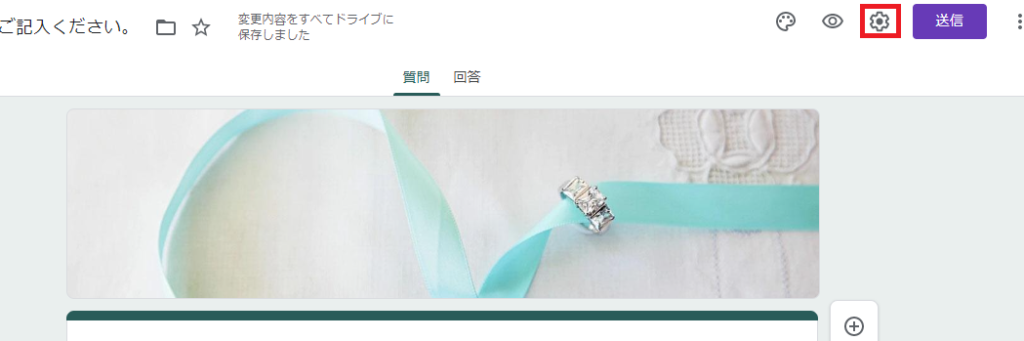
プレゼンテーションをクリックして回答内容を入力
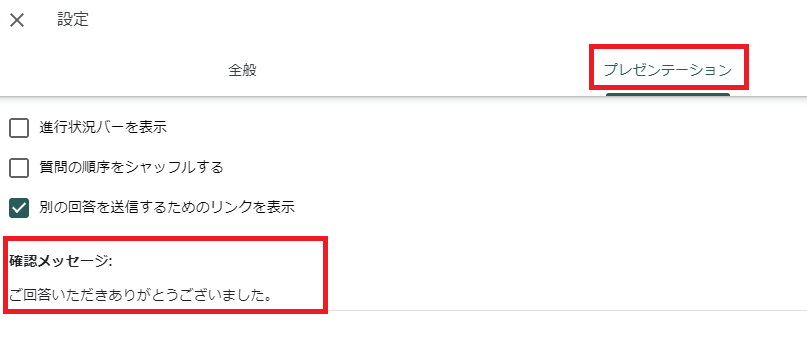
8.回答ページのURLをGoogleサイトのボタンに追加
送信をクリック
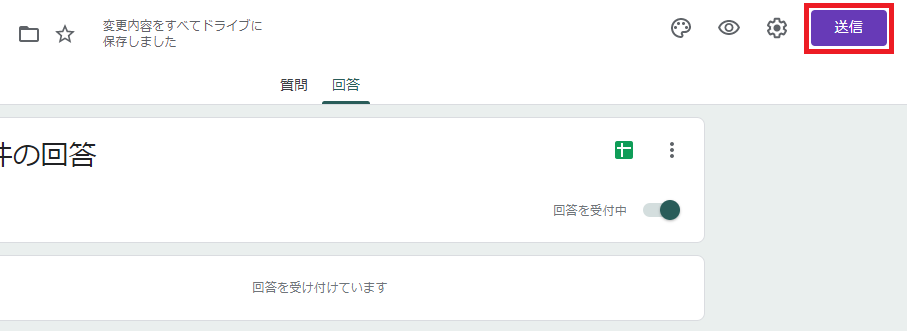
リンクマークをクリックして表示されているURLをコピー
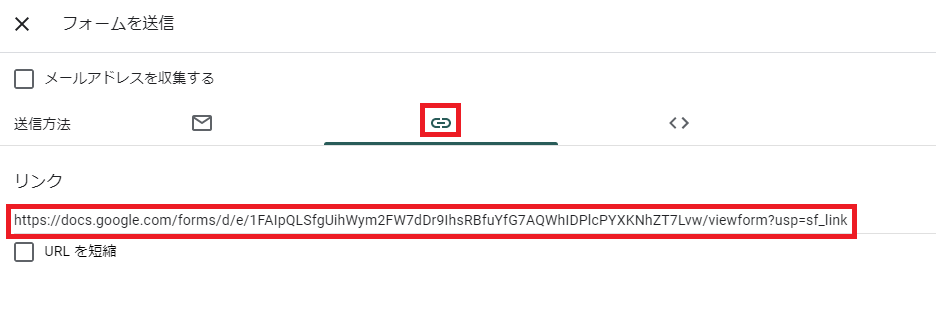
Googleサイトのボタンの編集ボタンをクリック
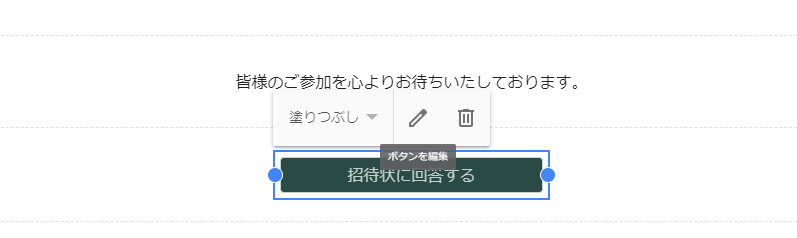
先ほどコピーした回答フォームのURLを貼り付ける
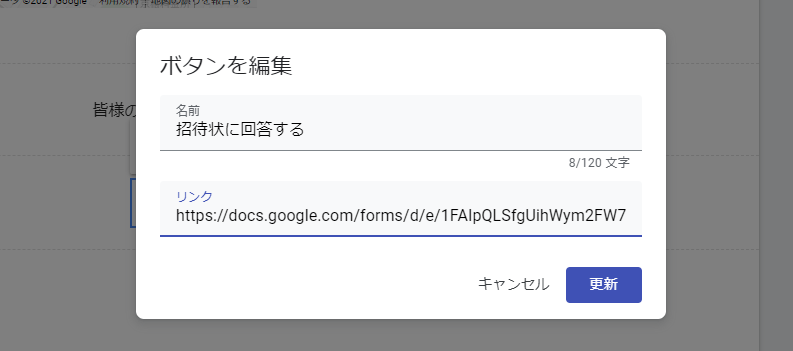
これでGoogleサイトのボタンを押すとGoogleフォームに移動して回答することが可能となります。
出欠管理ページの作成
1.ここでGoogleスプレッドシートの出番です。
Googleフォームのページ上部に戻り、質問→回答に変更してください。するとスプレッドシート作成ボタンが表示されますので、クリックして新しいスプレッドシートを作成を選択して作成すると自動で管理ページが作成されます。
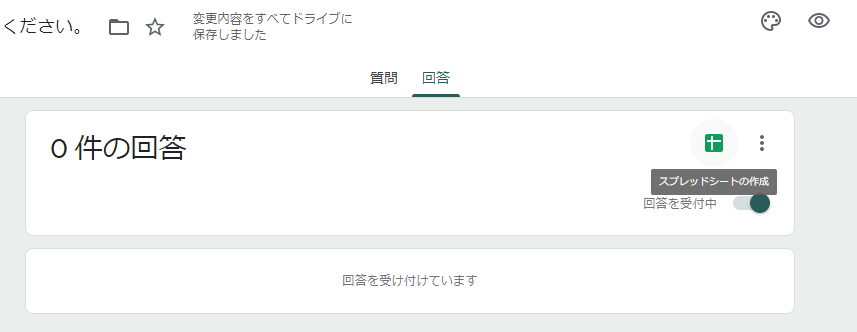
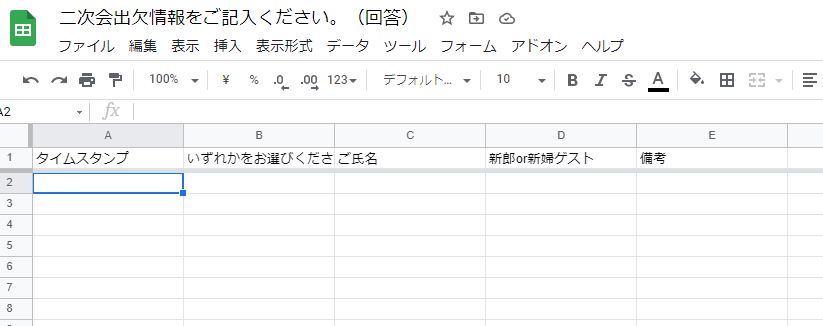
2.通知設定
回答があったら自動的にGoogleスプレッドシートに追加されていきますが、いつ回答されたかまでは分かりません。回答されたら随時Eメールを受け取りたい場合は、下記設定も行ってください。
ツール→通知ルール
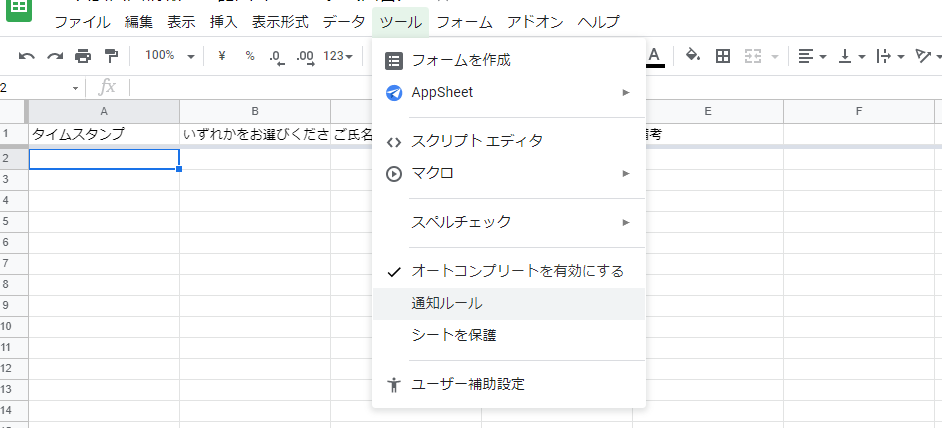
通知ルールを設定して保存
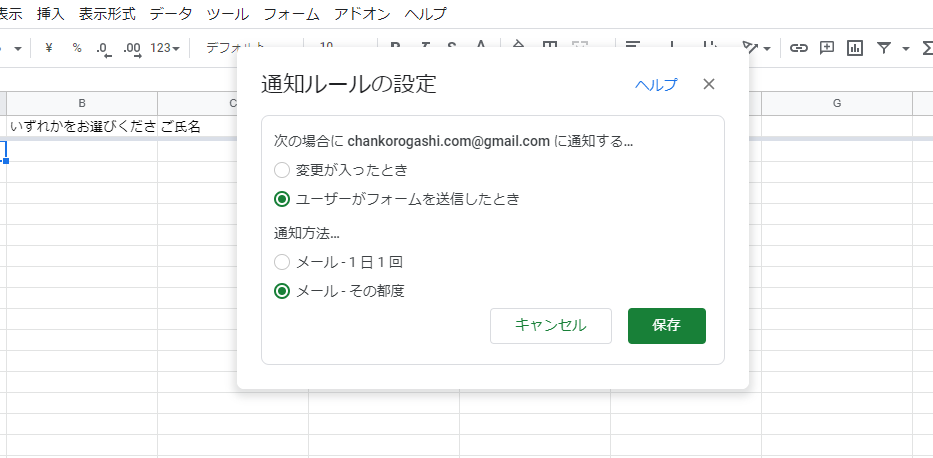
これで設定通りのタイミングにEメールで通知を受けることができるようになります。
Webサイトの公開
ここまでの作業で全て完了となります。作成お疲れ様でした。誤字などないか何度も全体を確認してOKでしたらWebサイトを公開します。公開といってもGoogleなどで検索されて表示されると困りますので、URLを知っている人だけの公開設定としましょう。
1.画面右上の公開ボタンをクリック
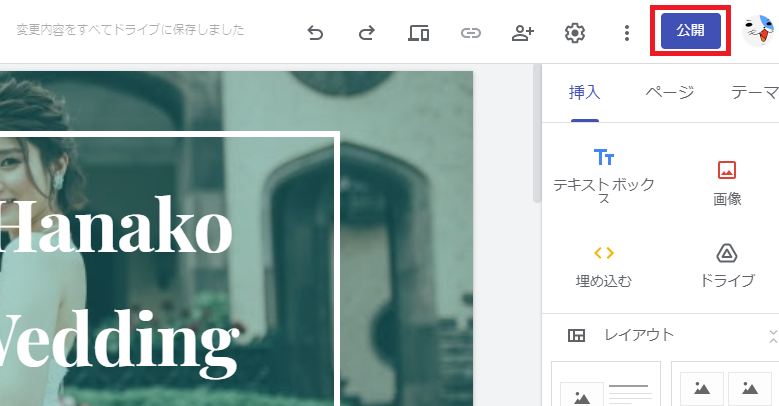
2.好きなWebサイト名を入力して一般公開に表示しないリクエストにチェックを入れて公開
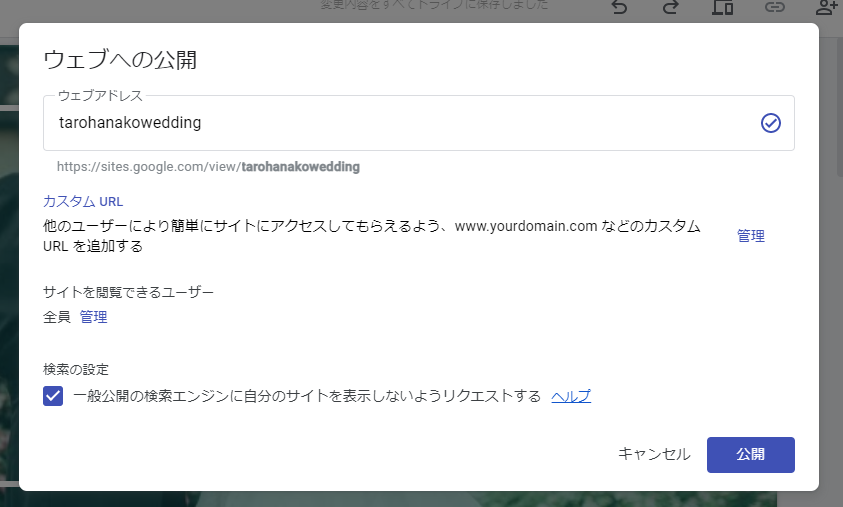
WebサイトのURLを作成して公開したらこのURLをLINEなどで該当者にじゃんじゃか発信していきましょう。
今回作成したサンプルWebページは下記のURLとなります。
https://sites.google.com/view/tarohanakowedding/
いかがでしたでしょうか?今回はサンプルページでご利用方法について紹介させていただきましたが、こだわればもっと良いサイトになると思います。また、冒頭でもお伝えいたしましたが、結婚式の二次会に限らず様々な場面で応用して活用することができますので更に勉強する価値ありです。Googleアプリをマスターして仕事やプライベートで有効活用していきましょう。
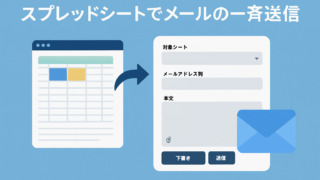
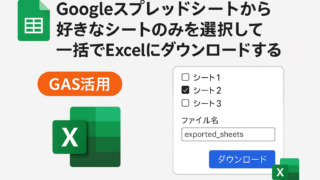


にする方法-320x180.png)
PC起動後に自動で指定したWebページやアプリを立ち上げる方法-320x180.jpg)



のみで結婚式の二次会のWeb招待状を作成して参加者を管理する方法-320x180.png)




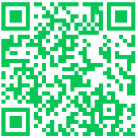


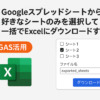


PC起動後に自動で指定したWebページやアプリを立ち上げる方法-100x100.jpg)