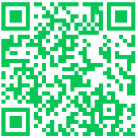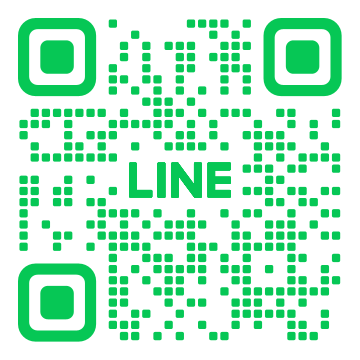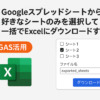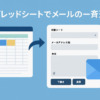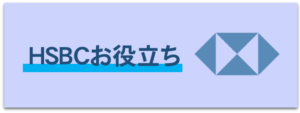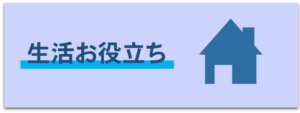HSBC香港 インターネットバンキングログイン方法変更のお知らせ

今朝、インターネットバンキングにログインしようとしましたところ、何やらいつもと違う画面となっておりました。詳細を確認しましたところ、ログイン方法が変わるようです。もう少し前振りをしっかりやってもらわないとみんな混乱しますよね~、、、早速、お困りの皆様の為に新しいログイン方法について解説していきたいと思います。
まだモバイルセキュリティキーを設定せずに、セキュリティデバイスでログインされている方に関しましては従来通りのログイン方法となるようです。モバイルセキュリティキーを登録していない場合でもログイン方法は変わっているようです。2022年7月6日更新
インターネットバンキングのログインの初期設定方法
1.HSBCホームページにアクセス・・・こちら
2.Log on→HSBC Online Bankingをクリック
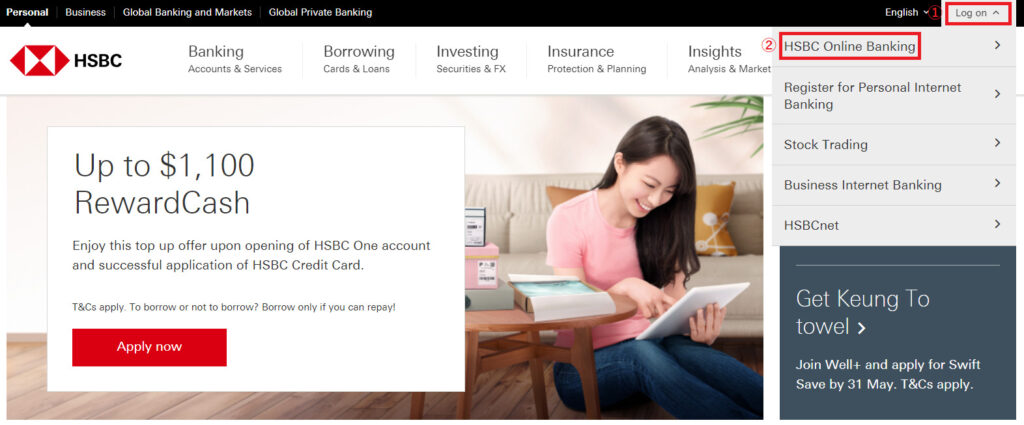
3.ユーザーネームを入力して"Continue"をクリック
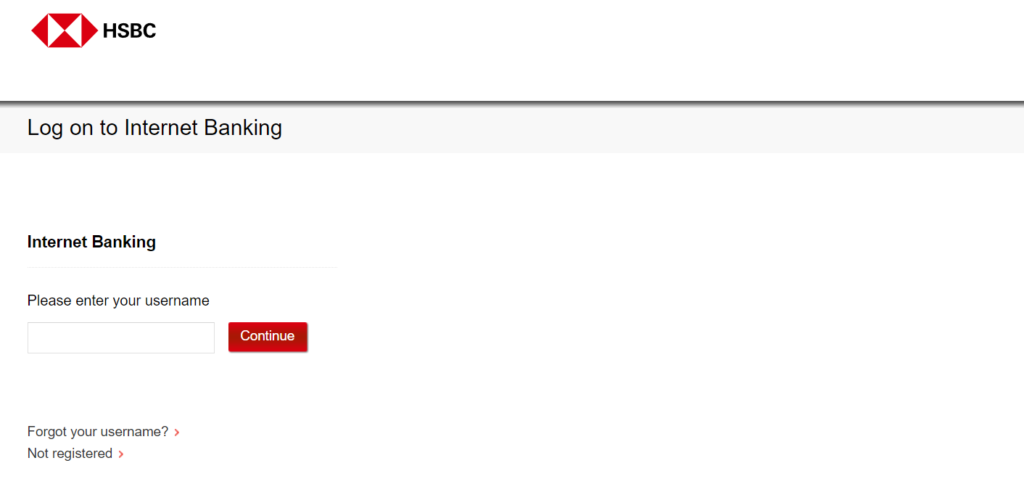
4.パスワード(第2パスワード)を入力してLog onをクリック
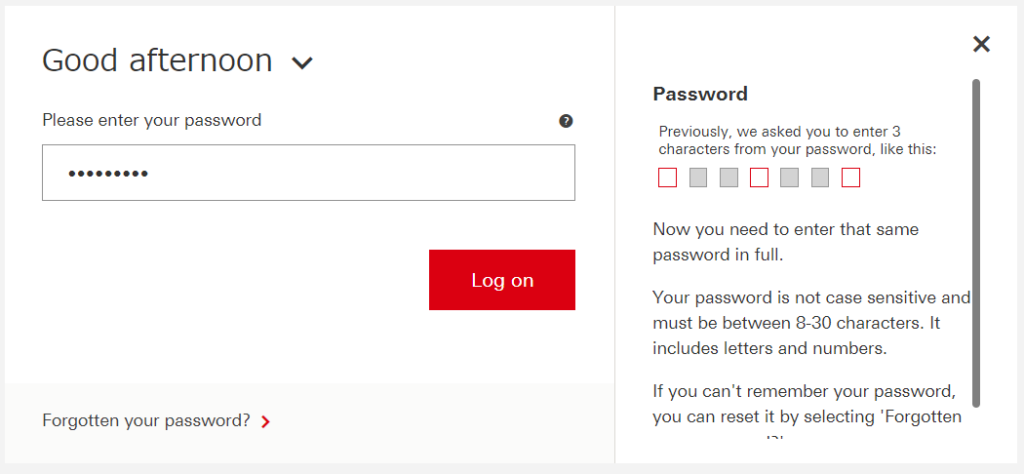
このような場面になるケースもあるようです。この場合は上段に生年月日をご入力いただき、下段には第2パスワードをご入力ください。※メモラブルアンサー(第1パスワードは不要です)
生年月日の入力例:1970年1月15日生まれの場合
→15 – 01 – 1970 となります。
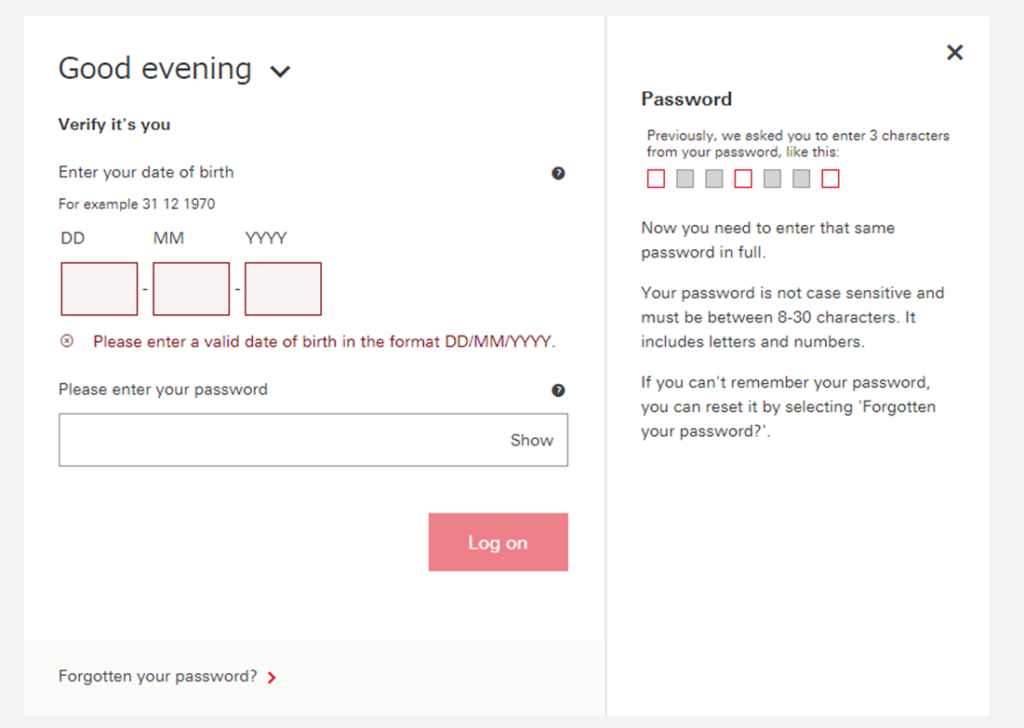
パスワードは虫食い部分のパスワードとなります。もともと入力していたメモラブルアンサー(第一パスワード)などの部分ではありませんのでご注意ください。
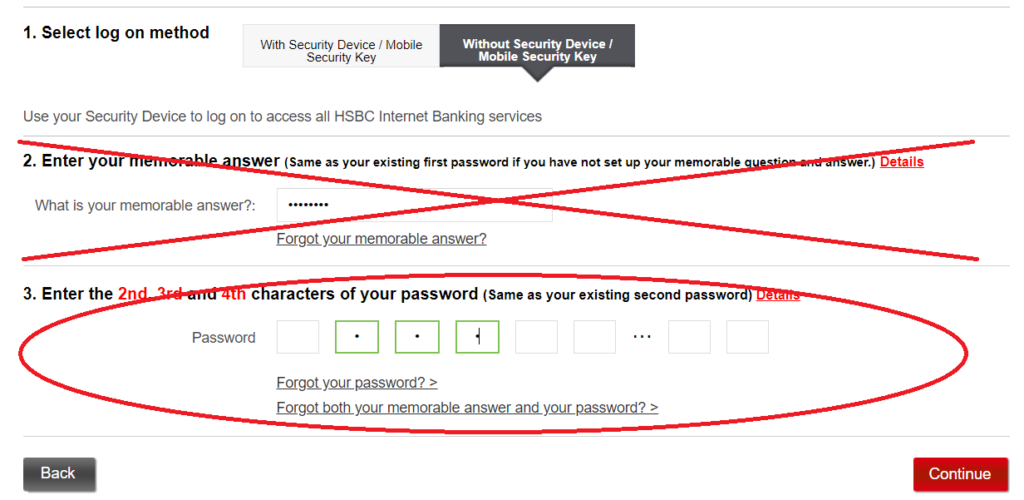
5.ブラウザの認証種類の選択
『HSBCアプリでセキュリティコードを発行する』、もしくは『SMSでワンタイムコードを受け取る』、もしくは『いずれも受け取れない』のどれかを選択
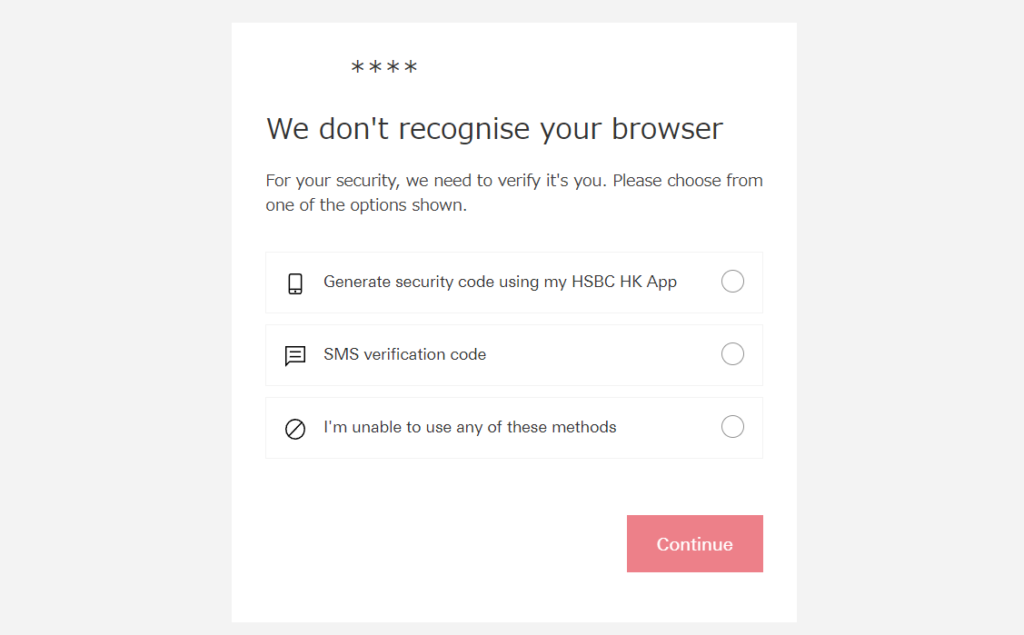
HSBCご登録の携帯電話番号が現在ご利用されているものと一致しない場合はインターネットバンキングにログインできません。携帯電話番号変更のサポートが必要な方はLINEでご連絡ください。
6.SMS Verification codeを選択すると下のページになるので、受信したSMSパスコードを入力
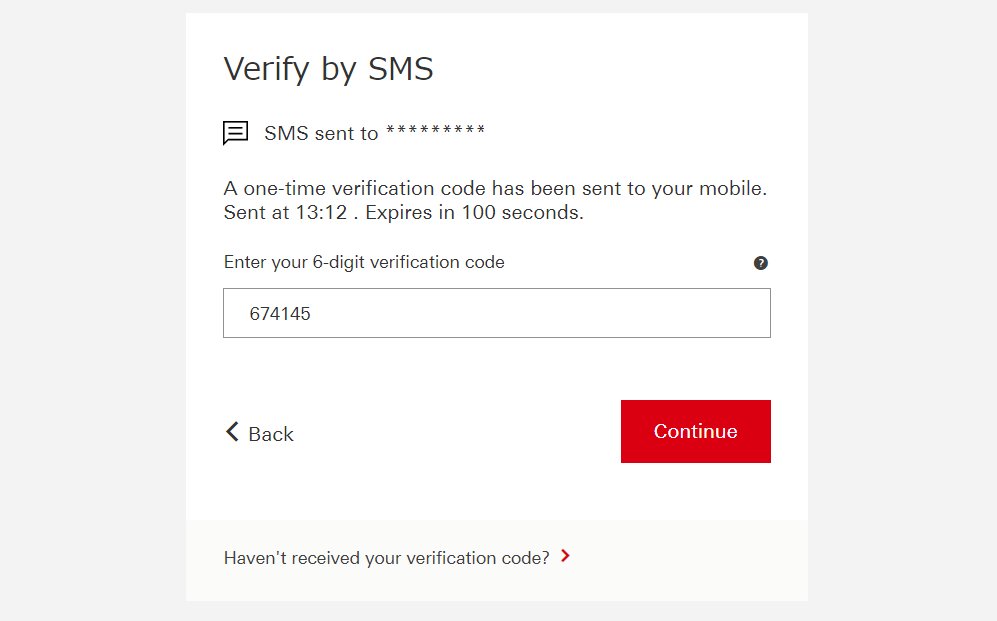
7.信頼できるブラウザかどうかの選択→ログイン完了
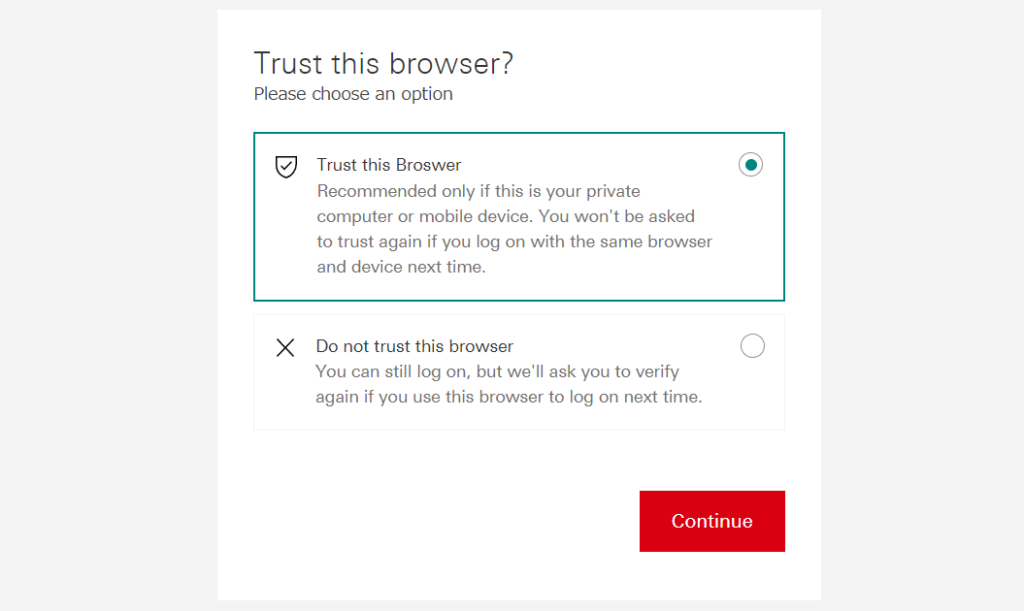
ブラウザとは、GoogleChromeやインターネットエクスプロラー、Microsoft Edge、Safariなどインターネットの種類となります。今回の設定でのイメージとしましては、例えばよその人の家のパコソンを借りてログインするときは信頼できるブラウザを選択しないようにして、自宅のパソコンからログインするときは信頼できるブラウザとしたら良いと思います。
2回目以降のログイン方法
1.HSBCホームページにアクセス・・・こちら
2.Log on→HSBC Online Bankingをクリック
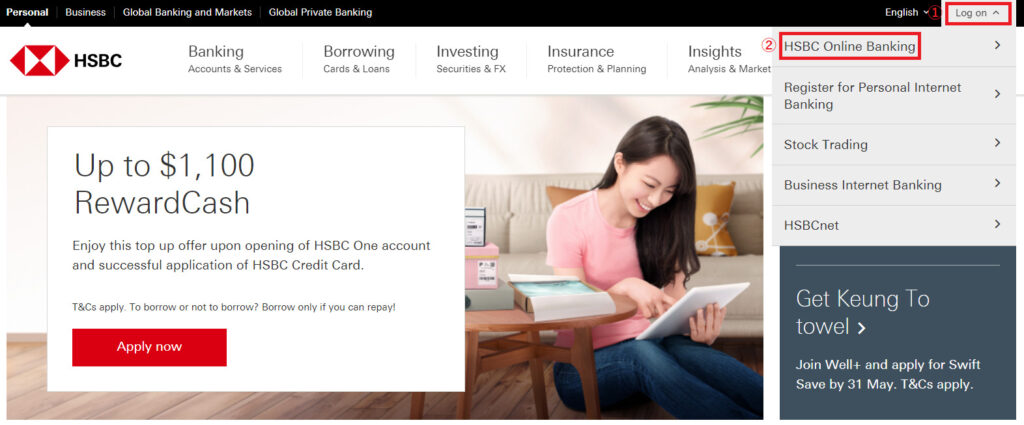
3.ユーザーネームを入力して"Continue"をクリック
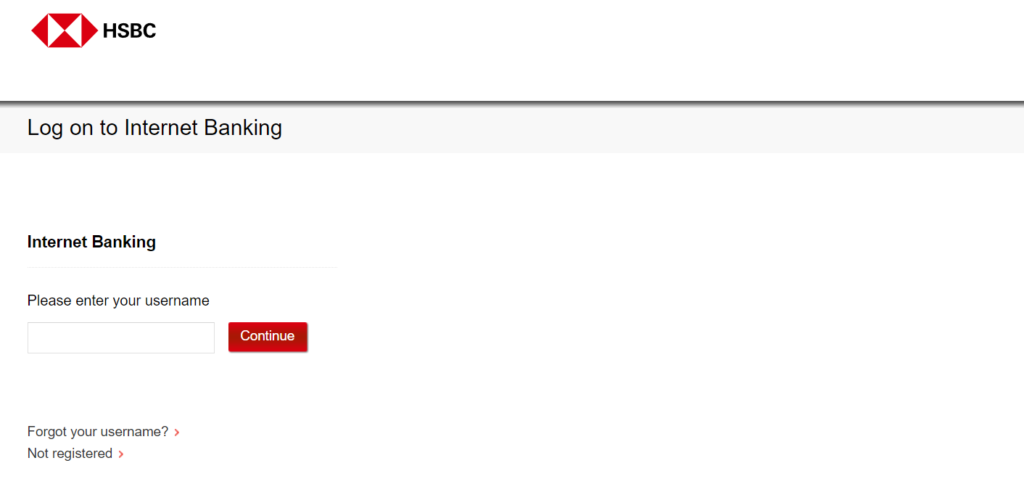
4.モバイルセキュリティキーでログインする場合は"Please enter your security code"にHSBCアプリで生成したパスコードを入力、パスワードで入力したい場合は"Log on with password"を選択する
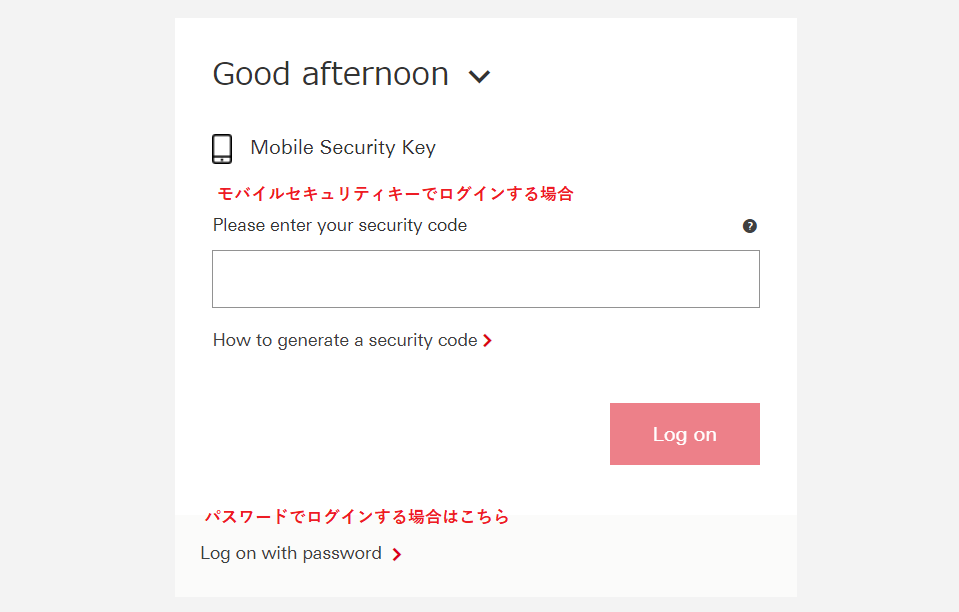
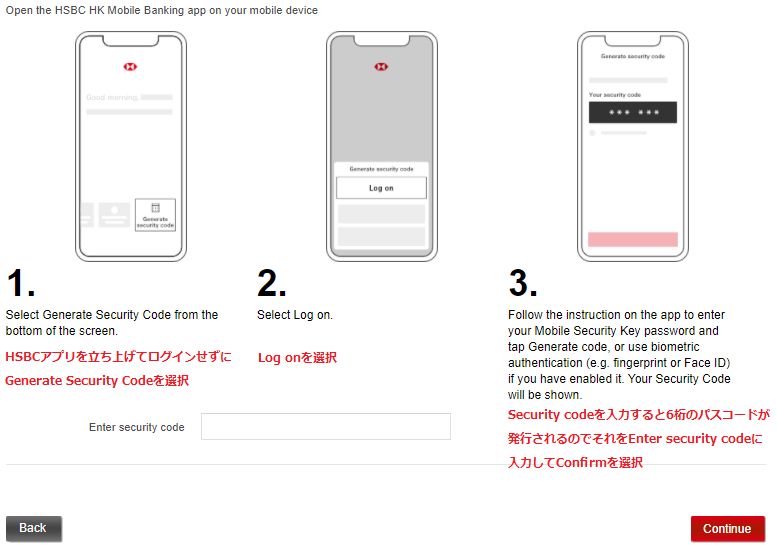
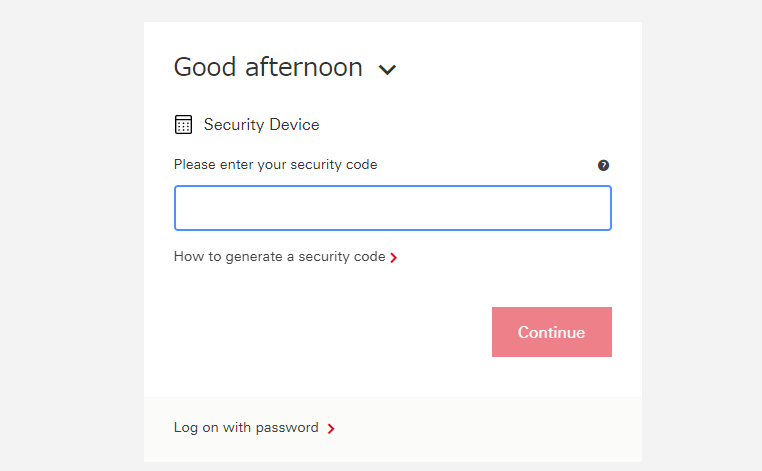

4.パスワードでログインする場合は空欄にパスワードを入れて"Log on"をクリック
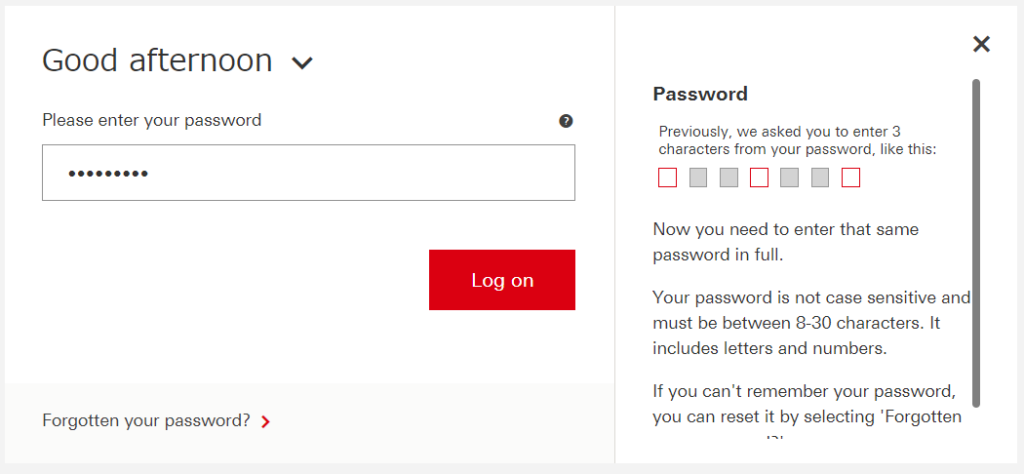
今回のログイン方法変更のポイント
いつもとやり方が変わると少なからず混乱が生じてしまいますね。今回の変更のポイントとしましては、メモラブルアンサー(memorable answer)(第一パスワード)の入力が不要になった点だと思います。また、同時にモバイルアプリのログイン方法も数字のみのパスワードに変更となりましたので、全体的にログインが簡単になりました。
慣れない画面で戸惑うかと思いますが、インターネットバンキングをロックされないように慎重にログインするようにしましょう。
残念ながら既にインターネットバンキングがロックされてしまった方や、パスワードをお忘れの方はリセット手続きのサポートができますのでLINEでご連絡ください(^^♪


サービス開始?-320x180.png)





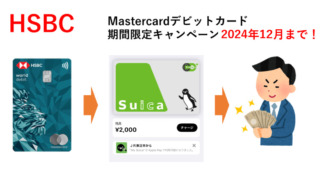
とは?-320x180.jpg)
-100x100.jpg)